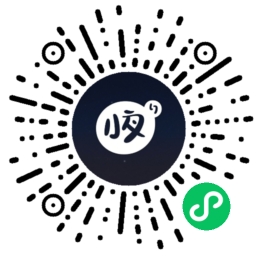视频格式转换
轻松转换视频格式
支持MP4、AVI、MOV、MKV、WMV等常见格式互转
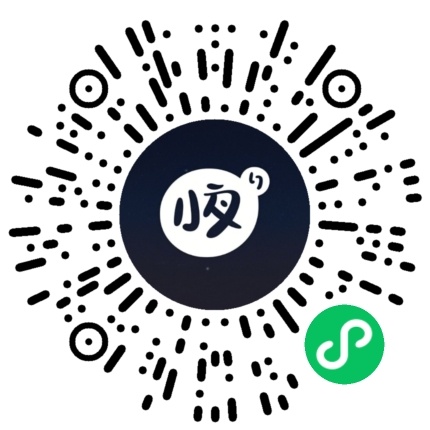
微信小程序
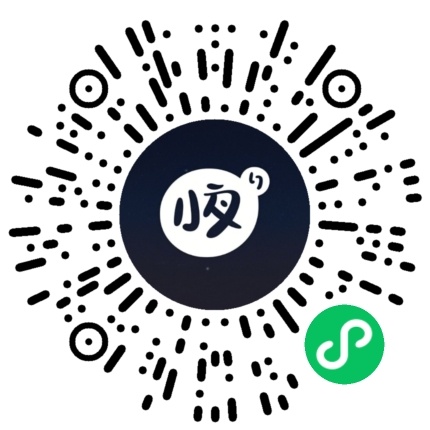
微信小程序
点击或拖拽视频文件到此处上传
支持MP4、AVI、MOV、MKV等常见视频格式转换选项
选择要转换的目标格式
选择视频输出分辨率
选中此项将移除视频中的所有音频
选中此项将尽可能保留原始视频质量(文件会更大)
上传视频文件后在此处预览
转换成功!
原始格式: 未知
转换后格式: 未知
视频比特率: 未知
分辨率: 未知
帧率: 未知
音频比特率: 未知
静音: 否
保留原质量: 否
温馨提示:转换后的文件将于每天凌晨自动清除,请及时下载保存!
下载转换后的视频
视频格式转换工具使用指南
基本使用步骤
- 点击"选择视频"按钮或将视频文件拖放到上传区域
- 从下拉菜单中选择目标输出格式(MP4、MOV、AVI、MKV、WebM等)
- 根据需要调整分辨率、比特率等参数设置
- 点击"开始转换"按钮,等待视频格式转换完成
- 预览转换后的视频效果,确认质量符合要求
- 点击"下载"按钮保存转换后的视频文件
支持的格式
输入格式
- MP4 (.mp4) - 最常用的视频格式
- AVI (.avi) - 微软开发的视频格式
- MOV (.mov) - 苹果QuickTime视频格式
- MKV (.mkv) - 开源的Matroska媒体容器
- WebM (.webm) - Google开发的网络视频格式
- FLV (.flv) - Flash视频格式
- WMV (.wmv) - Windows Media视频格式
- 3GP (.3gp) - 移动设备视频格式
输出格式
- MP4 (.mp4) - 兼容性最广泛
- WebM (.webm) - 网页播放优化
- MKV (.mkv) - 高质量封装格式
- MOV (.mov) - 苹果设备兼容
- AVI (.avi) - 广泛支持的传统格式
常见问题解答
视频格式转换涉及重新编码过程,可能会导致一定程度的质量损失。这种损失取决于所选的编码器、比特率和分辨率等参数。为了最大限度保持原始质量,建议在转换时选择适当的比特率设置(高比特率=更好的质量)。某些格式间的转换(如将高压缩比格式转为低压缩比格式)不会提高质量,只会增加文件大小。
选择合适的输出格式取决于您的使用场景:
- MP4:最通用的格式,几乎所有设备和平台都支持,适合大多数使用场景
- WebM:适合网页嵌入和在线分享,体积小但兼容性较MP4稍差
- MKV:支持多种音视频轨道和字幕,适合高质量视频存档和家庭影院系统
- MOV:在Apple设备上有最好的兼容性,适合苹果生态系统用户
- AVI:较老但仍然广泛支持的格式,在某些旧设备上可能是唯一选择
- MP4:最通用的格式,几乎所有设备和平台都支持,适合大多数使用场景
- WebM:适合网页嵌入和在线分享,体积小但兼容性较MP4稍差
- MKV:支持多种音视频轨道和字幕,适合高质量视频存档和家庭影院系统
- MOV:在Apple设备上有最好的兼容性,适合苹果生态系统用户
- AVI:较老但仍然广泛支持的格式,在某些旧设备上可能是唯一选择
本工具支持最大500MB的视频文件上传。由于转换过程是在浏览器中本地完成,大文件可能需要较长的处理时间,并消耗较多系统资源。对于超大视频文件,建议使用专业视频转换软件或将视频分割后分批处理。转换后的文件大小取决于选择的输出格式和编码参数。
默认情况下,转换过程会保持原始视频的分辨率。但您可以在转换参数中选择调整视频分辨率,这对于降低文件大小或适应特定设备播放要求很有用。降低分辨率会减小文件体积,但会影响画面细节;而提高分辨率通常不会增加实际画质(不能创造原本不存在的细节),只会增加文件大小。
应用场景
- 设备兼容性:将视频转换为特定设备支持的格式(如电视、游戏机等)
- 网络共享:将大型视频文件转换为更适合在线传输的格式
- 编辑兼容:转换为视频编辑软件支持的格式,便于后期处理
- 存档优化:转换为适合长期存储的高质量格式(如MKV)
- 旧格式更新:将过时格式(如FLV)升级为现代格式
- 发布准备:将编辑完成的视频转换为不同平台要求的格式
转换技巧
- 对于高质量需求,选择适当高的比特率(如高清视频使用8-10Mbps)
- 对于网络分享,使用H.264/H.265编码的MP4或WebM格式能获得更好的压缩比
- 若需在社交媒体平台分享,了解各平台的格式和大小限制后再选择合适参数
- 转换为上传YouTube最佳格式:MP4容器,H.264编码,AAC音频,16:9宽高比
- 手机视频优先选择MP4格式,分辨率根据设备屏幕大小选择(如1080p或720p)